Fees
While setting up your account, we request that you select your Stripe Fees Account. This account will be linked to the QuickBooks product Stripe Fees - Acodei. This ensures that all fees associated with sales in your Stripe account will be recorded in Acodei and shortly thereafter in QuickBooks.
This page shows you how fees will be recorded.
Viewing in QuickBooks
In your Acodei Dashboard, you can customize how fees appear in QuickBooks. To do so, navigate to Account Mapping > Fee Management. You have three options:
- Include Stripe Fees as a Line Item on the Sales Receipt: This is the preferred and default option. Acodei will create a sales receipt with two lines for each transaction: one for the gross product amount and one for the fees. This provides a clear view of the net sale amount and ensures up-to-the-minute accounting of your Stripe fees.
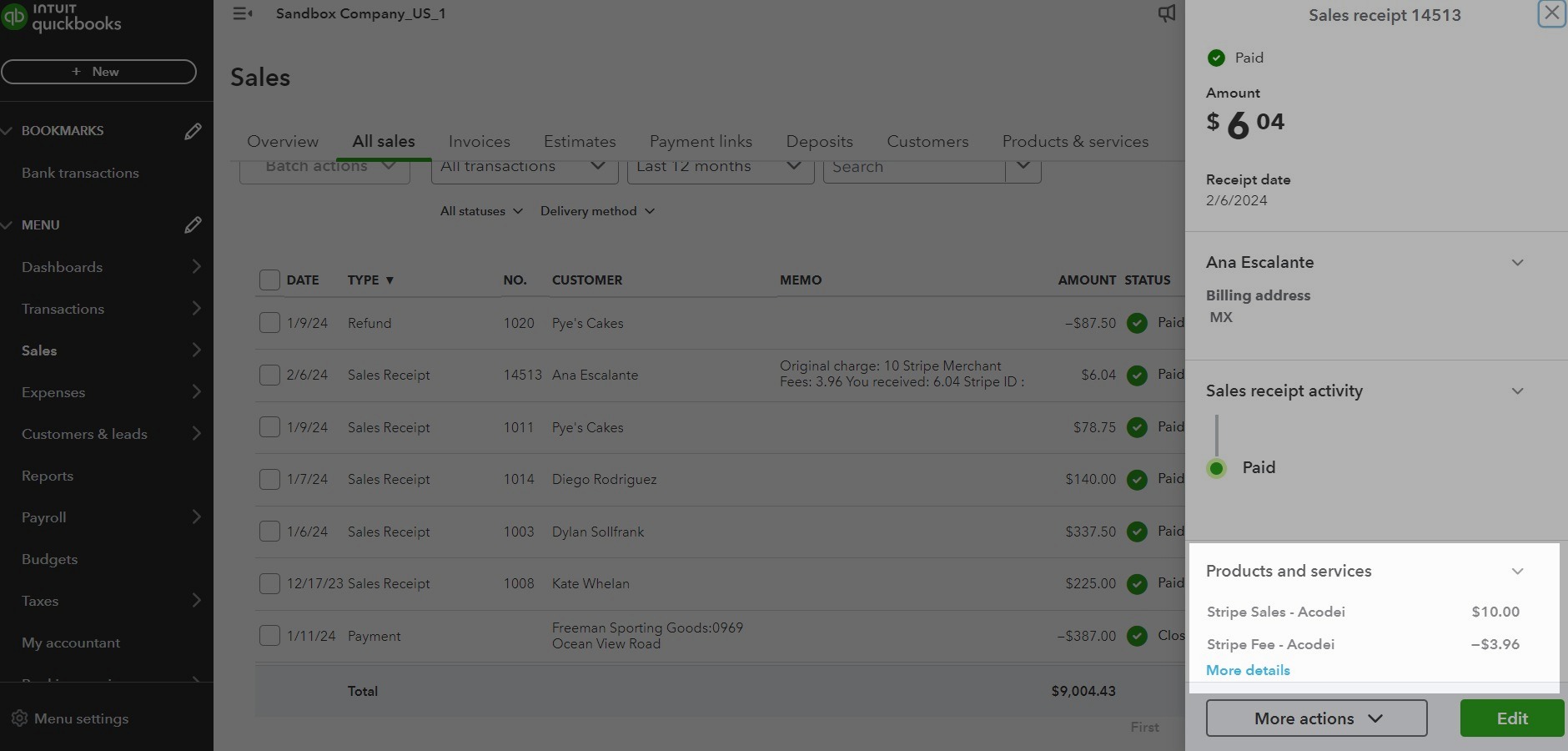
-
Include Stripe Fees as a Line Item on the Bank Deposit: This option adds a line item on the sales receipt for the gross product amount. At payout, Acodei generates a bank deposit that selects all sales receipts and adds a line item for fees during that payout period. This method reconciles fees only at the time of payouts.
-
Record Fee as Expense: This option is available when the Invoice Sync is turned on or when Non-Undeposited Funds is selected on the Holding Account. If you select Undeposited Funds, the bank deposit is optimal. On the other hand, if you select Non-Undeposited Funds, the expense is optimal.
Advanced mapping for Stripe transaction fees is now available. For example, you can map fees for a specific product to a specific expense account. See more here. However, Stripe Billing fees, Stripe Invoicing fees, etc., are aggregated into a default fee product.