Invoice Sync
Acodei has a one-way invoice synchronization feature, catering to businesses that generate invoices in Stripe while managing financial tracking, including accounts receivable and outstanding invoices, in QuickBooks. This is a feature available in the paid plans.
Ideal Use Cases
Some examples of ideal use cases for the Invoice Sync functionality are:
-
Perfect for managing accounts receivable in QuickBooks.
-
Useful for handling credit issues and manually marking Stripe invoices as paid.
-
Ideal for managing complex invoice flows.
Although our invoice sync feature covers most invoicing needs, we encourage testing to ensure it meets your specific business requirements.
How to Enable Invoice Sync
To activate this premium feature of Acodei, follow these instructions:
-
Go to your Acodei Dashboard and navigate to the Account Mapping module
-
Scroll down to the Invoice Sync section
-
In the Stripe Invoices section, select Yes
-
Select Yes or No in the invoice specifications
-
Click on the blue Save Changes button at the top to save it
Standard functionalities such as Customer Data Syncing, Product Syncing, and Fee Management remain operational. Minor adjustments are made in the background to support the new Invoice Sync logic.
Key Functional Aspects
Certain functional aspects will help you understand and make the most of Invoice Sync. Here are the three main aspects.
Automatic Application
Matching customer names from Stripe into QuickBooks, along with enabling the automatic application setting in QuickBooks, results in automatic application of payment receipts and credit memos to the respective invoice or customer account.
Generating a payment receipt for payments received outside of Stripe is now optional.
Handling Invoice Numbers with Suffixes
A known issue arises with sequential invoice numbering in QuickBooks, especially when syncing with Stripe's unique invoice numbers (e.g., ABC-ABCD-001). A manual invoice created in QuickBooks after an Acodei-generated invoice may cause a duplicate invoice number error.
To resolve conflicts, enable suffixes in invoice settings, adding a unique identifier to each Acodei-generated invoice number (e.g., ABC-ABCD-001-AC1). Opt-out of this setting if you don't create manual invoices in QuickBooks.
Mandatory Name Field in QuickBooks
QuickBooks Online requires a name for each invoice, while Stripe only needs a customer ID. Discrepancies may result in Unnamed Customer entries in QuickBooks for invoices originating from Stripe. Resolve by manually modifying the customer's name in QuickBooks or fixing the customer name in Stripe.
Invoice Flow
Below, you can find an image illustrating the flow that Stripe invoices undergo to QuickBooks with the integration of Acodei.
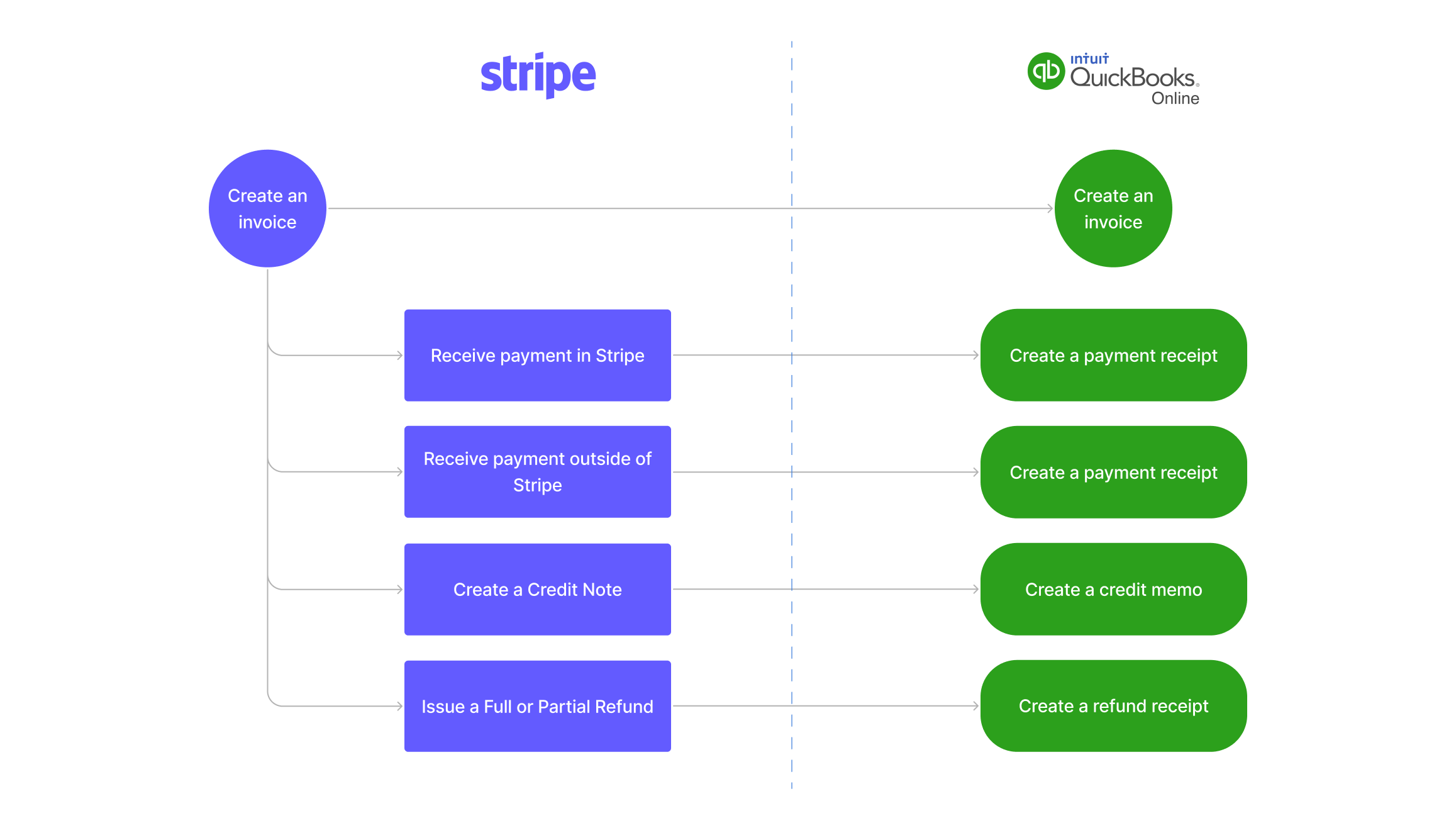
Syncing Stripe Payments to Existing QuickBooks Invoices
You may want to match payments made in Stripe with Invoices created in QuickBooks.
Although payments can't be automatically applied to invoices created in QuickBooks Online, we can create payment receipts on a Stripe payment, which you can manually match. You can easily match the two if the name/customer is the same between the invoice and payment receipt. If they're different, you may have a bit of extra work.
This option must be enabled on the back end of the app, so please email support@acodei.com if you'd like this enabled on your account.
Quantity Tracking
Typically, when an invoice syncs, the quantity Acodei pushes to QuickBooks will always be one. If Quantity Tracking is enabled, Acodei will sync over the quantity amount from Stripe to QuickBooks on the invoice.
This feature must be enabled on the back end of the app, so please email support@acodei.com if you'd like this enabled on your account.