Transaction Applied to Other Deposit
An issue that users sometimes face involves mistakenly matching a sales receipt in the QuickBooks bank feed, which then interferes with Acodei's ability to generate the necessary bank deposit for a given payout.
The problem manifests with the following alert: "Transaction has already been applied to another Deposit."
Avoiding this Error
Match bank feed deposits to the corresponding payouts rather than sales receipts to avoid this error. Verifying that the deposit you're aligning with relates to the specific payout in question is crucial.
Correcting Steps
Option 1
Should you encounter this issue, rectify it by taking the following actions:
-
Look through your categorized transactions to identify any mistakenly deposited sales receipts, and either undo these or manually create the correct deposit linked to the issue at hand. This may involve reversing several transactions in the bank feed close to the payout's date.
-
Go back to the Acodei Data Feed and try resyncing the affected payout.
-
Refresh your QuickBooks and aim to correctly match a deposit to each payout within the bank feed.
There might be instances where a payout is entirely made up of a single sales receipt without additional fees. In such cases, the error may not impact your accounting records significantly, as the deposit QuickBooks generates could be identical to what Acodei would create. However, for consistency and accuracy, it is recommended always to match deposits to payouts, not sales receipts.
Option 2
Since the transaction causing the issue should be tied to an Acodei deposit, you need to delete the incorrect deposit. Assuming there are not many transactions in each payout, you can also try the following actions:
-
Open a payout in the Acodei Data Feed. You should see a list of sales and refunds.
-
Select all sales and refunds, then try to resync them.
-
If any sale or receipt fails to delete, it is likely tied to another deposit.
-
Copy the transaction ID from the data feed.
-
Paste the transaction ID into the magnifying glass for advanced search in QuickBooks Online.
-
When you find the transaction, look in the top left to see which deposit the transaction is tied to.
-
Click on "1 linked Deposit," then on the blue "Deposit."
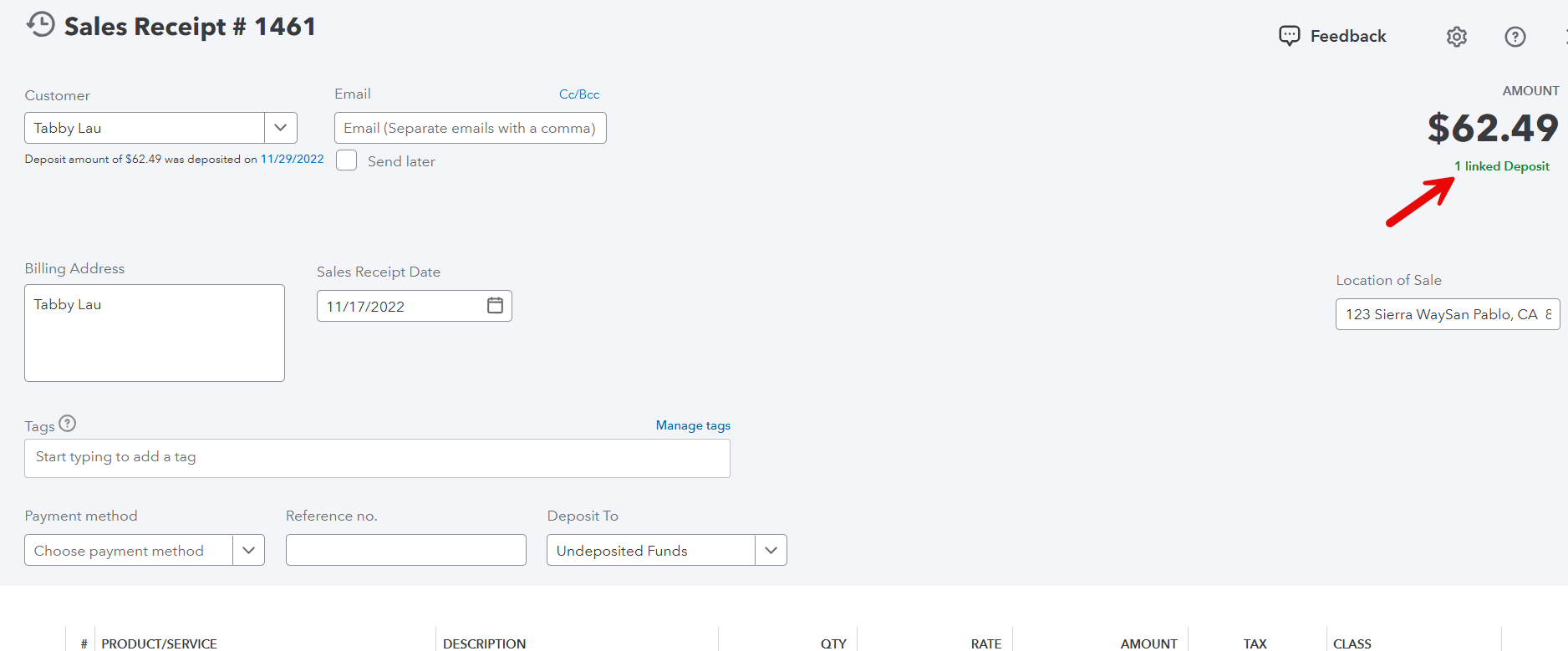
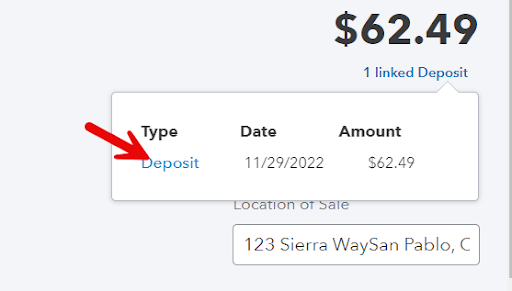
- Delete the connected deposit using the "More" button at the bottom of the deposit.
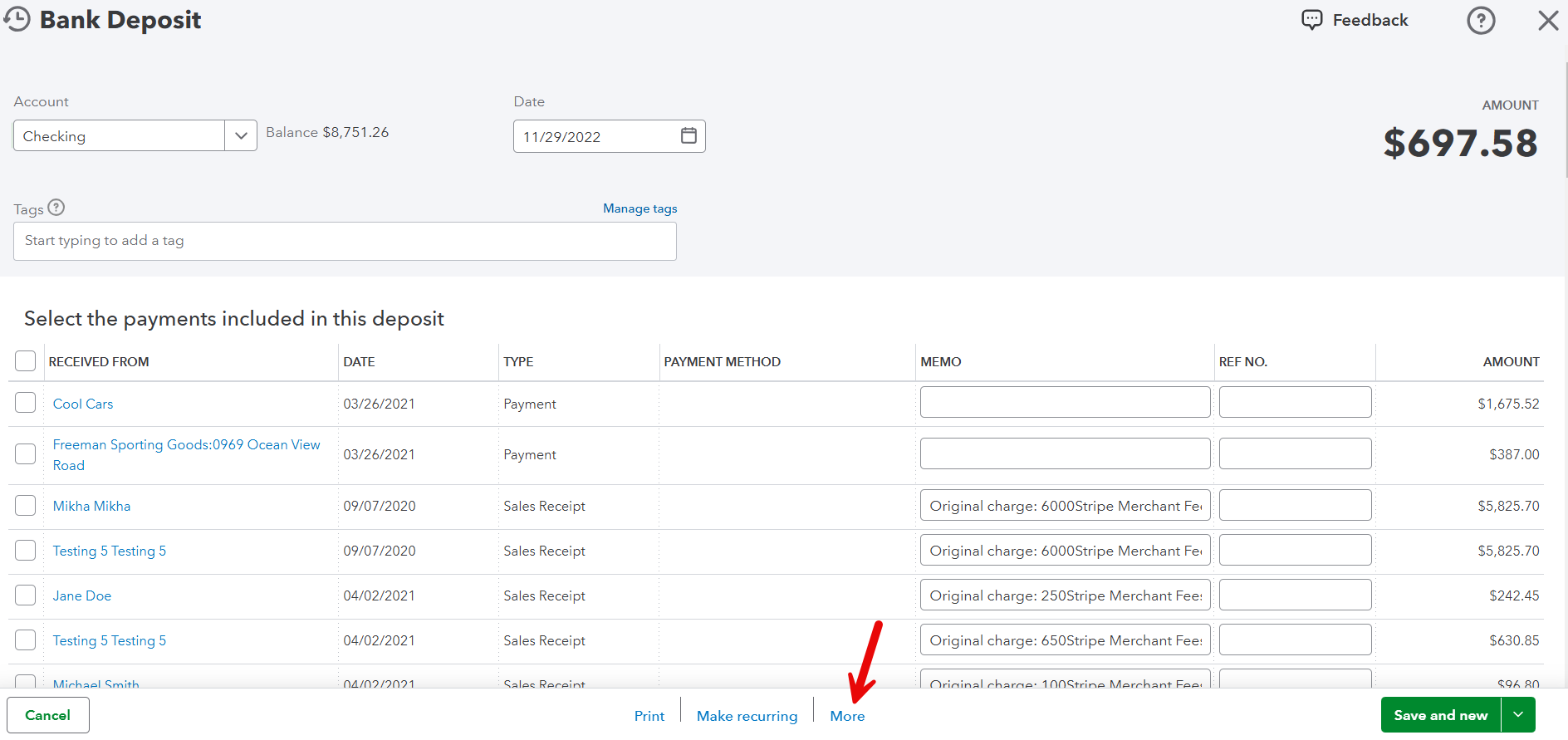
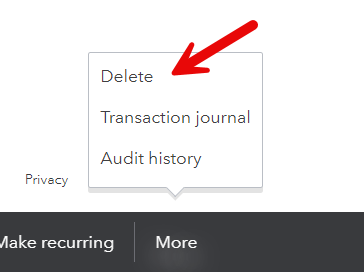
- Resync the payout on the data feed.
For low-volume transactions
If you don’t have many transactions, adjusting the frequency of your payouts to weekly instead of daily in the Stripe dashboard is an excellent strategy to prevent such mismatches, facilitating smoother reconciliation and accounting processes.